Erstellung von Excel-Berichten
Eine leistungsstarke Funktion von PlanningPME ist die Möglichkeit, einfach Excel-Berichte zu erstellen und zu aktualisieren. Alle Daten zu Ihren Ressourcen, Kunden, Projekten, Aufgaben und Ausfällen können nach Excel exportiert werden, um genaue und regelmäßige Berichte zu erhalten.
Erstellen von Vorlagen und Aktualisieren Ihrer Berichte
Laden Sie Berichtsvorlagen herunter
Export aus der Listenansicht und anderen Listen
Erstellung eines neuen Berichts
Vom Menü Tools -> Exportieren können Sie allerlei Berichte zu den in Ihrer Planung enthaltenen Daten erstellen.
Es ist eine Standardvorlage verfügbar, mit der Sie Ihre ersten Berichte erstellen können. Wählen sie die Vorlage, das Anfangs- und das Enddatum aus und klicken Sie dann auf "Exportieren", um Ihren Excel-Bericht zu erstellen.
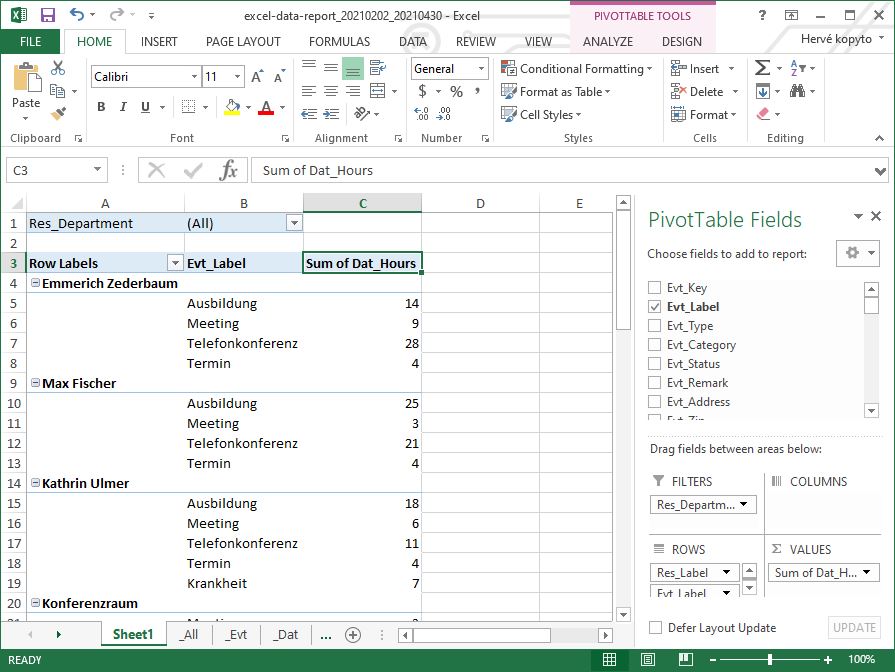
Berechnung der Events in Stunden und Tagen : In dieser Dokumentation wird die Logik der Stundenberechnungen erläutert, die in der Planung nach verschiedenen Kriterien angewendet wird, wie z.B. das Ressourcenprofil, die Events in Stunden oder in Tagen, usw.Berechnung der Events in Stunden und Tagen
Anschließend können Sie die Daten in anderen Programmen nutzen. Sie können Ihre Berichte auch über die Pivot-Tabellen von Excel formatieren und diese dann als Vorlagen verwenden. Siehe folgendes Kapitel.
Erstellen von Vorlagen und Aktualisieren Ihrer Berichte
Wie können wir eine neue Vorlage hinzufügen?
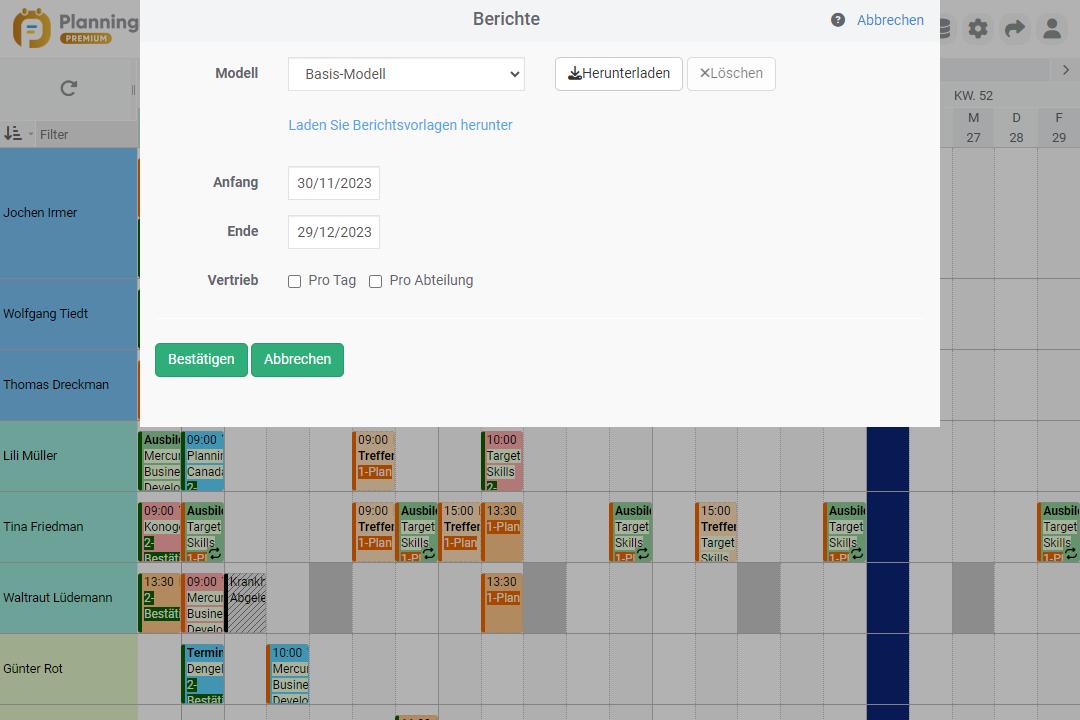
- Vorlage:Liste all Ihrer Berichtsvorlagen. Wählen Sie auf der Ebene der "Vorlage" "Hinzufügen" aus, um eine neue Vorlage hinzuzufügen. Laden Sie Berichtsvorlagen herunter
- Bezeichnung:Geben Sie Ihrer Vorlage einen Namen.
- Datei:Wählen Sie Ihre Excel-Datei aus.
Klicken Sie anschließend auf die Schaltfläche "Speichern", um diese Vorlage in Ihrer Liste zu haben.
Wie erstelle ich einen Excel-Bericht?
- Vorlage: : Wählen Sie eine Vorlage in der Liste aus
- Anfang: : Wählen Sie das Anfangsdatum Ihres Berichts
- Ende: Wählen Sie das Enddatum Ihres Berichts
- Gliederung::
-> Tageweise: Eine Zeile Ihres Excel-Berichts wird für einen Tag stehen, selbst wenn Ihr Ereignis mehrere Tage andauert. Ein Ereignis von 3 Tagen wird zum Beispiel in Excel auf 3 Zeilen erscheinen, wenn Sie dieses Kästchen ankreuzen.
-> Nach Dienst: Kreuzen Sie dieses Kästchen an, wenn Sie Berichte nach Dienst erstellen. Wenn Ihre Ressourcen zu mehreren Diensten gehören, wird dasselbe Ereignis in Ihrem Bericht so oft erscheinen wie die Anzahl der Dienste Ihrer Ressource.
Laden Sie Berichtsvorlagen herunter
Wählen Sie unsere Excel-Berichtsvorlagen aus und laden Sie sie herunter.
Tätigkeitsbericht der Mitarbeiter
Analysieren Sie die Anzahl der von Ihren Ressourcen geleisteten Arbeitsstunden für jede Aufgabe und pro Tag.
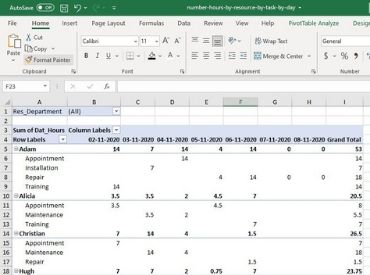
Diese Vorlage herunterladen
Bericht über den Resturlaub
Verfolgen Sie Urlaub und Freizeit Ihrer Mitarbeiter und alle anderen Fehlzeiten
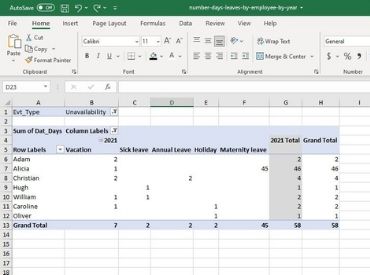
Diese Vorlage herunterladen
Kunden-Arbeitszeitbericht
Analysieren Sie die Anzahl der Arbeitsstunden für jeden Kunden nach Aufgaben
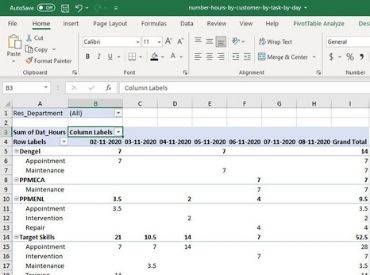
Diese Vorlage herunterladen
Projektzeitverfolgung
Analysieren Sie die Anzahl der pro Projekt geleisteten Arbeitsstunden nach Aufgaben
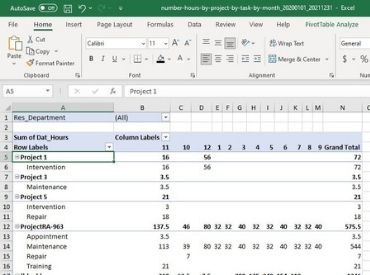
Diese Vorlage herunterladen
Überstundenarbeitsbericht
Verfolgen Sie jeden Monat die regulären Stunden und Überstunden pro Mitarbeiter
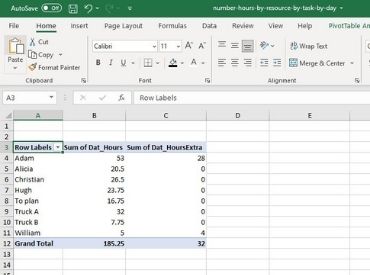
Diese Vorlage herunterladen
Export aus der Listenansicht und anderen Listen
Es ist jetzt möglich, Listendaten aus der Listenansicht und den folgenden Menüs in eine Excel-Tabelle zu exportieren: Ressource, Kunde, Projekt, Benutzer, Verlauf usw..
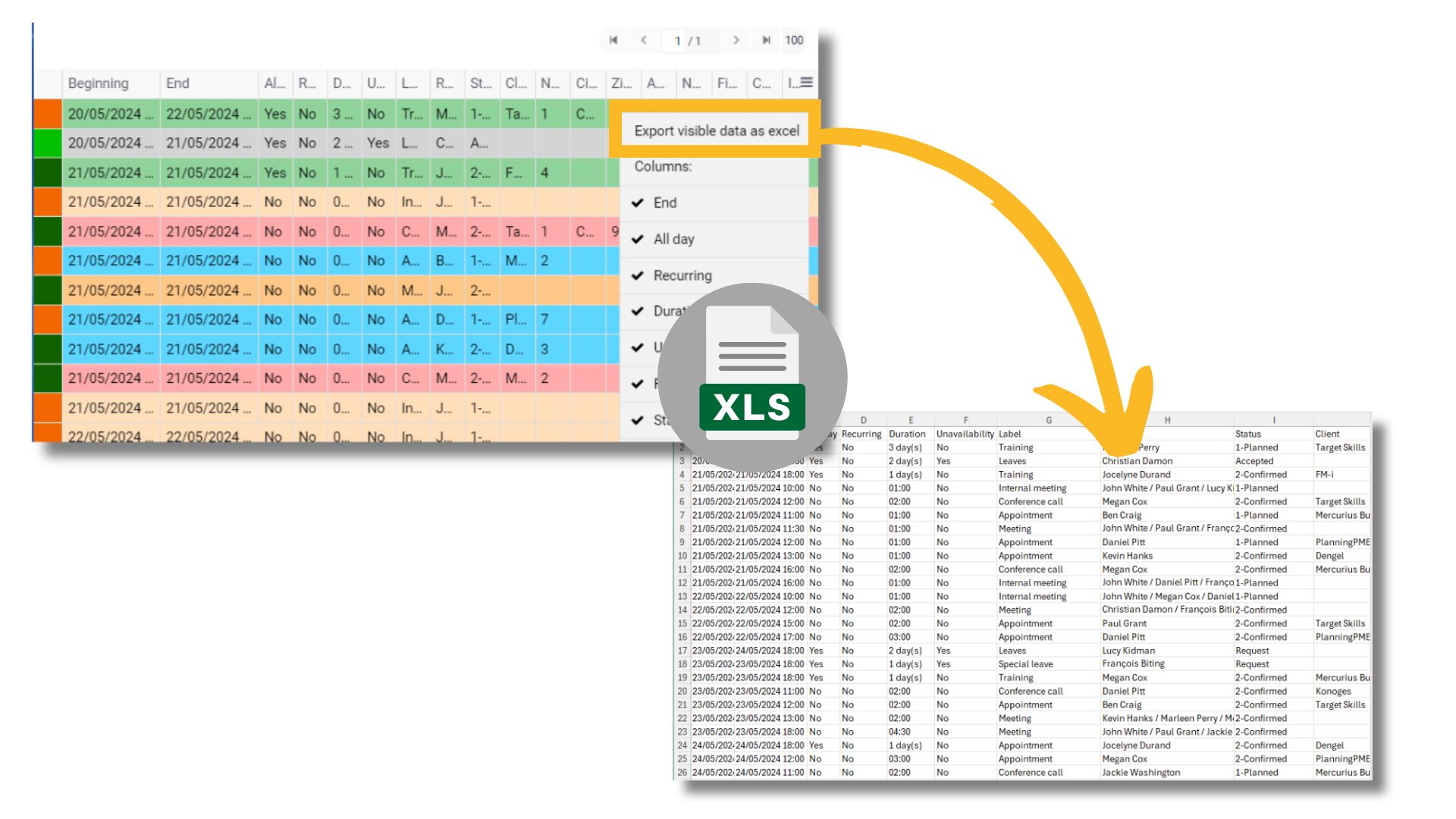
Gehen Sie zum Auswahlmenü rechts neben den Listenspalten und wählen Sie "Sichtbare Daten als Excel exportieren"..
Alle Daten, die Sie auf der Planung sehen, werden in eine Excel-Datei exportiert.

