Ereignisplanung
Verwalten Sie Ihre alltäglichen Ereignisse in der Planung: Schulungen, Termine, Einsätze. In welchem Bereich auch immer Sie tätig sind, die Software kann sich an Ihren Planungsbedarf anpassen.
In der Planung wird ein Ereignis mit einem ausgefüllten Rechteck dargestellt.
Bearbeitung eines Ereignisses
Entfernen eines Ereignisses
Verwaltung periodischer Ereignisse
Mehrfache Auswahl von Ereignissen
Ereignis bereinigen
Dauer des Ereignis
Optionen der Ereignisse
Erstellen von Ereignissen
Für das Erstellen Ihrer Ereignisse in der Planung haben Sie verschiedene Möglichkeiten:
Verschiedene Optionen für das Erstellen eines Ereignisses
-> Erstellen Sie in der Planung mit einem Klick mit der linken Maustaste ein Rechteck
-> Mit einem einfachen Linksklick: Linksklick auf eine leere Fläche in der Planung.
-> Klicken Sie auf die Schaltfläche "Hinzufügen" ("+") und wählen Sie "Neue Aufgabe" aus.
Es erscheint folgendes Fenster:

Kopieren/ Einfügen
Wählen Sie das Ereignis aus, klicken Sie mit der rechten Maustaste und gehen Sie dann auf "Kopieren". Positionieren Sie dann den Cursor an der gewünschten Stelle, klicken Sie mit der rechten Maustaste und gehen Sie auf "Einfügen". Es werden alle im Ereignis enthaltenen Informationen gespeichert.
Zuweisen eines Ereignisses zu mehreren Ressourcen
Sie werden eine Aufgabe im Handumdrehen mehreren Ressourcen zuweisen können! Wählen Sie dazu im Fenster "Ereignis" auf der Ebene des Felds "Ressource" "mehrere" anstelle von "eine einzige" aus. Es erscheint die Registerkarte "Ressourcen": Weisen Sie die gewünschten Ressourcen zu und klicken Sie anschließend auf "Speichern", um Ihre Auswahl zu übernehmen.
. Beschränkung der Auswahl auf verfügbare Ressourcen
Beim Erstellen einer Aufgabe können Sie direkt die verfügbaren Ressourcen auswählen, indem Sie in der Registerkarte "Ressourcen" direkt das Kästchen "Verfügbar" aktivieren.
. Auswahl Ihrer Ressourcen nach Dienst oder Typ
Sie haben in der Registerkarte "Ressourcen" auch die Möglichkeit, die verfügbaren Ressourcen nach Dienst oder Typ zu filtern.
. Trennen einer mehreren Ressourcen zugewiesenen Aufgabe
Sie können Aufgaben, die mehreren Ressourcen zugewiesen wurden, trennen, um sie einer Ressource unabhängig von den anderen zuzuweisen. Wählen Sie dazu das Ereignis aus, klicken Sie mit der rechten Maustaste und wählen Sie "trennen" aus.
Bearbeitung eines Ereignisses
Verschiedene Möglichkeiten zur Änderung eines Ereignisses
-> Doppelklick mit der linken Maustaste auf das Ereignis
-> Rechtsklick zum "Öffnen"
Verschieben
Drag and Drop: Ziehen Sie das Ereignis direkt auf ein neues Datum und/oder einen neuen Mitarbeiter und lassen Sie es dort los..
Teilen einer Veranstaltung
Per rechtem Mausklick können Sie ein Ereignis in 2 teilen.

Aufteilen einer Veranstaltung auf ganze Tage
Per rechtem Mausklick können Sie ein Ereignis von n Tagen in n Ereignisse von einem ganzen Tag umwandeln. Achtung, diese Aktion ist irreversibel.

Verbieten der Bearbeitung eines Ereignisses
Sperren Ihrer Aufgaben
Sie können Aufgaben sperren, damit niemand sie ohne Ihre Genehmigung bearbeiten kann. Nur die für das Sperren verantwortliche Person oder der Administrator kann Aufgaben entsperren, indem er/sie auf "Entsperren" klickt.
Verbieten des Erstellens und der Bearbeitung von Ereignissen
Um diese Option zu konfigurieren, brauchen Sie nur zu gehen auf: Einstellungen -> Optionen -> Allgemein -> Das Erstellen und das Bearbeiten von Aufgaben verbieten, die älter sind als…
->älter als heute
-als ein bestimmtes Datum
Erzwingen des Erstellens eines Ereignisses
Wenn eine Ressource bereits beschäftigt ist
Sie haben die Möglichkeit, das Erstellen eines Ereignisses zu erzwingen, selbst wenn die Ressource bereits beschäftigt ist.
Wenn Sie das Erstellen der Aufgabe erzwingen, liegen in der Zeile der Ressource im Planungsbereich zwei Aufgaben übereinander.
Wenn die Ressource nicht kompetent ist
Sie haben die Möglichkeit, die Zuweisung einer Aufgabe zu einer Ressource, die nicht über die erforderlichen Kompetenzen verfügt, zu erzwingen. Sie erhalten eine Warnmeldung. Wenn Sie auf "OK" klicken, wird die Aufgabe erstellt.
Um die Berechtigungen für die Funktion "Zuweisung erzwingen" zu verwalten, brauchen Sie einfach nur unter Einstellungen -> Gruppen zu gehen.
Schnelles Ändern von Daten mit einem Rechtsklick
Um Zeit zu sparen, können Sie durch einen Rechtsklick auf das Ereignis folgende Angaben ändern:
- Status der Aufgabe
- Kategorie
- Benutzerdefinierte Felder : Auswahl
Entfernen eines Ereignisses
-> Entfernen eines Ereignisses
-> Öffnen Sie das Ereignis und klicken Sie auf die Schaltfläche "Löschen".
Verwaltung periodischer Ereignisse
Ein periodisches Ereignis ist eine Handlung, die sich in regelmäßigen Zeitabständen wiederholt. Sie können eine wiederkehrende Aufgabe erstellen, um Zeit zu sparen. Die Funktion "Regelmäßigkeit" wird bei der Verwaltung monatlicher Besprechungen, jährlicher Treffen usw. hilfreich sein.

Erstellen eines periodischen Ereignisses
Wenn Sie eine Aufgabe erstellen, klicken Sie auf die Schaltfläche "Regelmäßigkeit": Es öffnet sich die Registerkarte "Regelmäßigkeit" mit folgenden Optionen:
Tage: Dauer in Tagen
Ganzer Tag: Aufgabe für einen ganzen Tag oder einige Stunden, wobei Anfangs- und Endzeit zu bestimmen sind
Serienmuster: Täglich, wöchentlich, monatlich, jährlich. Daten: Geben Sie Anfangs- und eventuell Enddatum ein und speichern Sie dann, um die Änderungen zu übernehmen.
Entfernen eines Auftretens oder Entfernen einer Serie
Sie können ein Auftreten einer periodischen Aufgabe entfernen oder die gesamte Serie entfernen. Dazu müssen Sie die Aufgabe auswählen und mit der Maus einen Rechtsklick durchführen.
Wenn Sie nur die ausgewählte Aufgabe entfernen möchten, wählen Sie "das Auftreten" aus.
Wenn Sie die gesamte Regelmäßigkeit entfernen möchten, wählen Sie "die Serie" aus.
Bearbeitung eines Ereignisses in der Regelmäßigkeit
Rechtsklick, dann die Regelmäßigkeit verlassen. Sie können das Ereignis nun unabhängig von den anderen bearbeiten.
Mehrfache Auswahl von Ereignissen
Mehrere Ereignisse auswählen
Bitte beachten Sie, dass periodische Ereignisse und gesperrte Ereignisse nicht ausgewählt werden können.
-> Halten Sie die STRG-Taste gedrückt und klicken Sie auf jedes Ereignis, das Sie auswählen möchten
-> Halten Sie die STRG-Taste gedrückt und ziehen Sie ein Rechteck um alle Ereignisse, die Sie auswählen möchten
Nachdem Sie mehrere Ereignisse ausgewählt haben, erscheint ein Dialogfenster. Es stehen dann mehrere Aktionen zur Verfügung.
Ausgewählte Ereignisse vorziehen oder verzögern
Wenn Sie auf den Doppelpfeil klicken, können Sie eine Zahl in Stunden oder Tagen, positiv oder negativ, auswählen. Klicken Sie dann auf die Schaltfläche "Bestätigen", um alle ausgewählten Ereignisse vorzuziehen oder zu verzögern. Beachten Sie, dass Sie diese Aktion nicht rückgängig machen können.
Löschen mehrerer Ereignisse
Klicken Sie im Dialogfeld für die Mehrfachauswahl auf das Löschsymbol.Bitte beachten Sie, dass diese Aktion irreversibel ist.
Ändern Sie die Kategorie oder den Status von Aufgaben
Wählen Sie nur "Aufgaben"-Ereignisse. Klicken Sie auf das Symbol "..." und wählen Sie eine Kategorie oder einen Status.
Ändern Sie den Status der Fehlzeit
Wählen Sie nur "Fehlende" Ereignisse. Klicken Sie auf das Symbol "..." und wählen Sie einen Fehlzeitstatus.
Ereignis bereinigen
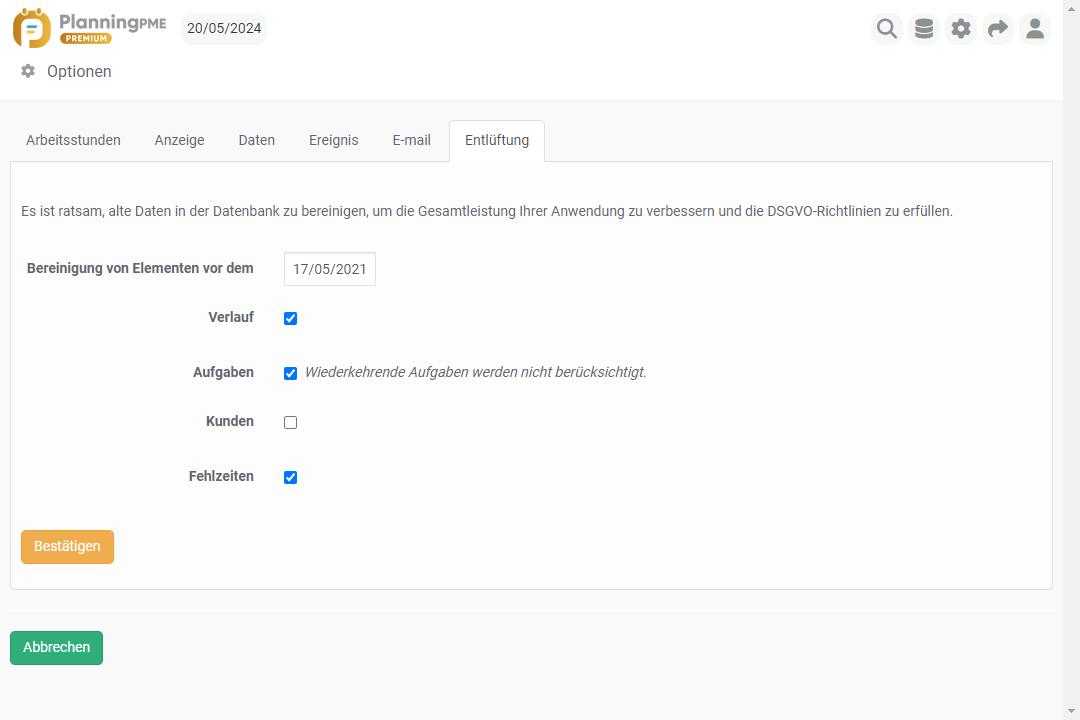
Es ist ratsam, zu alte Daten in der Datenbank zu löschen, um die Gesamtleistung Ihrer Anwendung zu verbessern und die DSGVO-Standards einzuhalten.
Gehen Sie zu Extras - Optionen - Bereinigen
Hier sind die verschiedenen Arten von Daten, die bereinigt werden können:
- Bereinigen Sie Objekte vor dem : Das Datum auswählen
- Verlauf : Ereignisse im Verlauf, die vor dem ausgewählten Datum liegen, werden gelöscht
- Aufgaben: Aufgaben, die vor dem ausgewählten Datum liegen, werden gelöscht.
- Kunden: Nur Kunden, die mit bereinigten Aufgaben verknüpft sind, und nur mit diesen Aufgaben, werden bereinigt.
- Projekte: Nur Projekte, die mit bereinigten Aufgaben verknüpft sind, und nur diese Aufgaben, werden bereinigt.
- Fehlzeit: Jede Fehlzeit vor dem gewählten Datum wird gelöscht.
- Kontext: Kontexte, die vor dem gewählten Datum liegen, werden gelöscht.
Dauer des Ereignis
Ganztägige Events oder Events in Stunden
Ganztägige Ereignisse
Bei ganztägigen Ereignissen ist das Kontrollkästchen Ganztag aktiviert. Die Veranstaltung findet an einem oder mehreren ganzen Tagen statt.
Ereignisse in Stunden
Ereignisse in Stunden werden mit einer Startzeit und einer Endzeit definiert. Das Kontrollkästchen "Ganzer Tag" ist deaktiviert.
Weisen Sie Ihren Ereignissen eine Dauer zu


Berechnung des Endes nach dem Profil
Für Ereignisse mit einer bestimmten Dauer wird das Ende basierend auf dem Zeitprofil der Ressource berechnet.
Verschieben eines im Dauermodus erstellten Ereignisses
- Wenn wir ein mit einer Dauer erstelltes Ereignis verschieben, wird die Dauer immer beachtet und die Länge des Ereignisses wird live an die Dauer angepasst.
- Ein Event im Dauermodus wechselt in den Endmodus, wenn es mit der Maus in der Größe verändert wird.
Multi-Ressourcen-Ereignisse
Wenn ein Ereignis mehreren Ressourcen mit unterschiedlichen Zeitprofilen zugeordnet ist, wird bei der Berechnung das Standardprofil berücksichtigt, das im Menü Daten - Arbeitsstunden definiert ist
Berechnung der Events in Stunden und Tagen
Cf. Berechnung der Events in Stunden und Tagen
In dieser Dokumentation wird die Logik der Stundenberechnungen erläutert, die in der Planung nach verschiedenen Kriterien angewendet wird, wie z.B. das Ressourcenprofil, die Events in Stunden oder in Tagen, usw.
Weisen Sie einen Zuweisungsprozentsatz zu
Sie können pro Ereignis einen Zuweisungsprozentsatz zuweisen. Auf der Planung zeigt eine Farbänderung den Zuordnungsprozentsatz an.

Um diese Funktion zu aktivieren, gehen Sie zum Menü Extras -> Optionen -> Ereignis -> Zuweisungsprozente anzeigen.
Optionen der Ereignisse
PlanningPME Web Access ist eine vollständig konfigurierbare Online-Software. Sie ist anfangs eher einfach und kann je nach den Optionen, die Sie in folgendem Menü aktivieren, komplizierter werden: Einstellungen -> Optionen -> Aufgabe.
Automatische Ergänzung / intuitive Eingabe
Wählen Sie einen Kunden oder ein Projekt einfach aus, indem Sie die ersten Buchstaben in das Suchfeld eingeben.
Dank der intuitiven Eingabe kann PlanningPME Web Access anhand der ersten beiden Buchstaben eines Wortes, die der Benutzer eingegeben hat, eine Ergebnisliste vorschlagen, ohne dass dieser das Wort vollständig eingeben müsste.
Die intuitive Eingabe ist jetzt in allen Dropdown-Menüs beim Erstellen einer Aufgabe verfügbar. Diese Option ist praktisch, wenn Sie eine lange Kunden- und/oder Projektliste haben: Sie haben dann ein intuitives Eingabefeld, statt ein langes Dropdown-Menü durchblättern zu müssen.
Die Anzahl der Bezeichnungen, die in das Dropdown-Menü geladen werden, kann vom Administrator der Planung im Menü Einstellungen -> Optionen -> Allgemein geändert werden. Sie können die Anzahl der standardmäßig geladenen Bezeichnungen ändern
Überprüfen der Verfügbarkeit von Ressourcen
Um Planungsfehler zu vermeiden, verwaltet die Anwendung standardmäßig die Ressourcenverfügbarkeit. Wenn eine Ressource bereits durch eine Aufgabe oder eine Fehlzeit belegt ist, wird eine Warnmeldung angezeigt.
Um diese Funktion zu ändern, gehen Sie zu Extras -> Optionen -> Ereignis -> Einer Ressource nur ein Ereignis zuordnen.
Sie können eine zusätzliche Einschränkung festlegen und die Warnmeldung nur dann anzeigen lassen, wenn die Ressource durch eine Fehlzeit belegt ist, indem Sie die Option „Nur warnen, wenn eine Fehlzeit bereits zugewiesen ist“ aktivieren.
Schaltfläche "Zeitfenster"
Um Zeit zu sparen, können Sie im Fenster bis zu 4 Zeitfenster erstellen. Wenn Sie auf eine dieser Schaltflächen klicken, werden die definierten Zeiten automatisch zugewiesen. Definieren können Sie die Zeitfenster im Menü Einstellungen -> Optionen --> "Zeitpläne".
Andere Optionen
Standardmäßige Ressourcenanzahl
Wenn Sie möchten, können Sie auswählen, dass es standardmäßig eine oder mehrere Ressourcen pro Aufgabe gibt. Wenn Sie "Mehrere" ankreuzen, erscheint die Registerkarte "Ressourcen" standardmäßig im Fenster "Ereignis".
Keine neuen Bezeichnungen hinzufügen
Wenn Sie diese Option wählen, werden alle neuen Aufgabenbezeichnungen, die Sie nebenbei eingeben, wenn Sie in der Planung ein neues Ereignis erstellen, nicht zur Liste der Aufgabenbezeichnungen des Menüs Daten -> Aufgaben hinzugefügt.
Anzeigen der Abrechnungsregisterkarte in der Aufgabe
Wenn Sie eine Aufgabe erstellen, wird zusätzlich die Registerkarte "Abrechnung" angezeigt.
Anzeigen einer Pause
Sie können beim Erstellen eines Ereignisses eine Pausenzeit angeben.

